How To Order
Below you will find an in-depth outline of our simple digital farmers market checkout process.
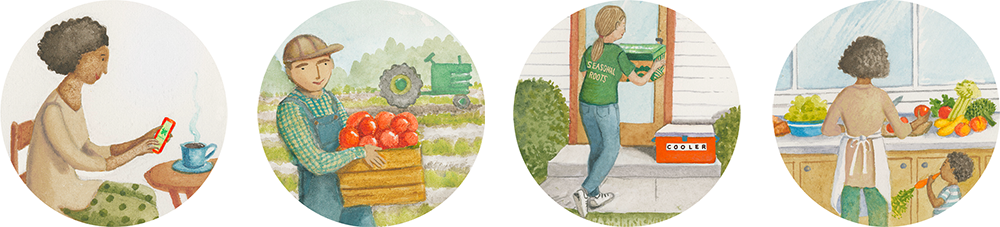
If you sign up between Monday and Thursday … you can look forward to starting the order process on Friday!
When the market opens on Friday you will receive an email notification:
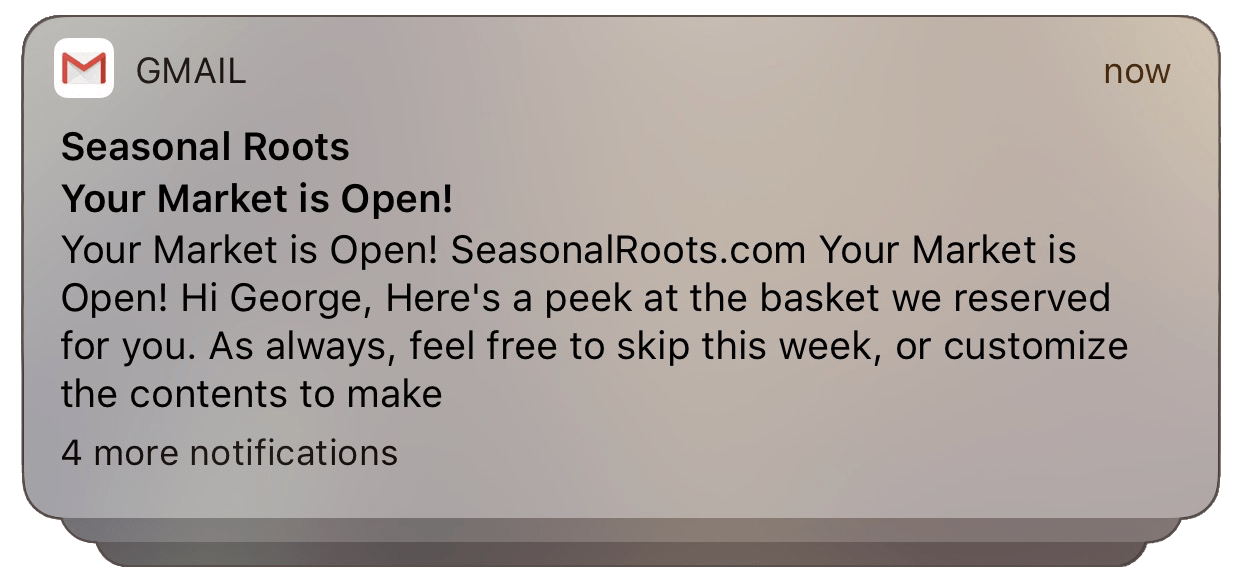
Step 1. Login & choose your basket
Each basket comes pre-filled with seasonal produce:
- Easy Basket = 5 choices
- Family Basket = 8 choices
- Veggie Lover Basket = 11 choices
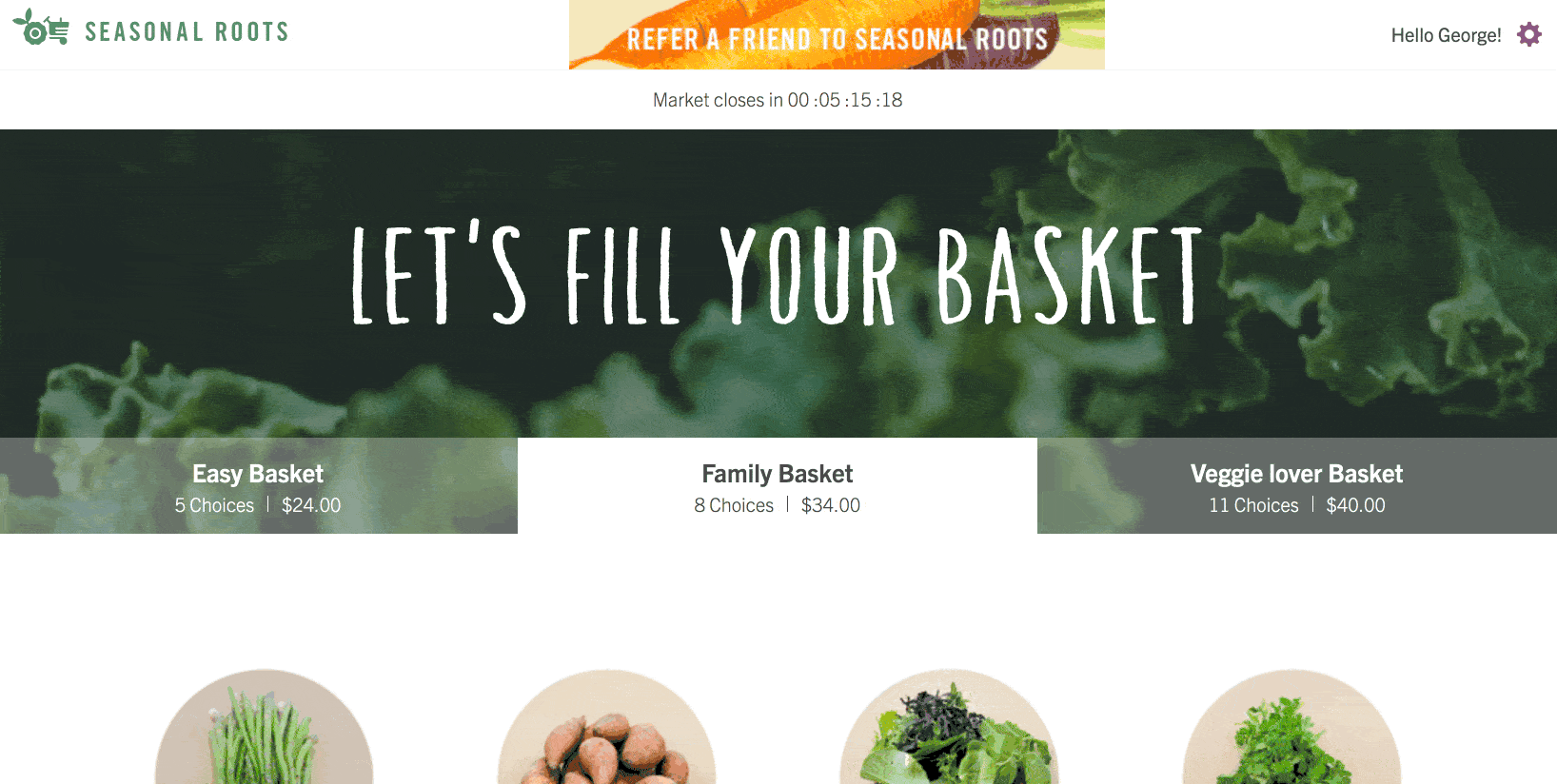
Step 2. Customize your basket
You can either swap out the pre-filled items or create a custom basket from scratch.
OPTION A: SWAP PRE-FILLED ITEMS INDIVIDUALLY
- Click on the “Swap Item” button below an item you want to replace and a popup will appear with options to replace it with
- Select the item you want instead
- Rinse and repeat until you are happy with what’s in your basket
If you don’t want any of the items in your prefilled basket, skip the animation below and move on to “OPTION B: START FROM SCRATCH”.

OPTION B: START FROM SCRATCH (CREATE A CUSTOM BASKET)
- Click on “Customize it here”… Scroll down past the produce and you will see a line that says “Fancy a change?” This will take you to a new page that has a full range of everything our farmers have ready for harvest.
- Fill your basket… On the new screen choose each individual piece of produce you want to fill your basket up with.
- You can choose more than one of each… but you are limited to the total amount of items depending on the size of your basket. (Again, that’s 5 choices for the Easy Basket, 8 for the Family Basket, and 11 for the Veggie Lover Basket.)
- Click the “Update Order” button… in the top right, once your basket is full. This will take you back to the original order screen.
If you’re happy with your basket and ready to checkout, skip steps 5-6.
If you want to add ‘extra items’ to your basket, continue to step 5.
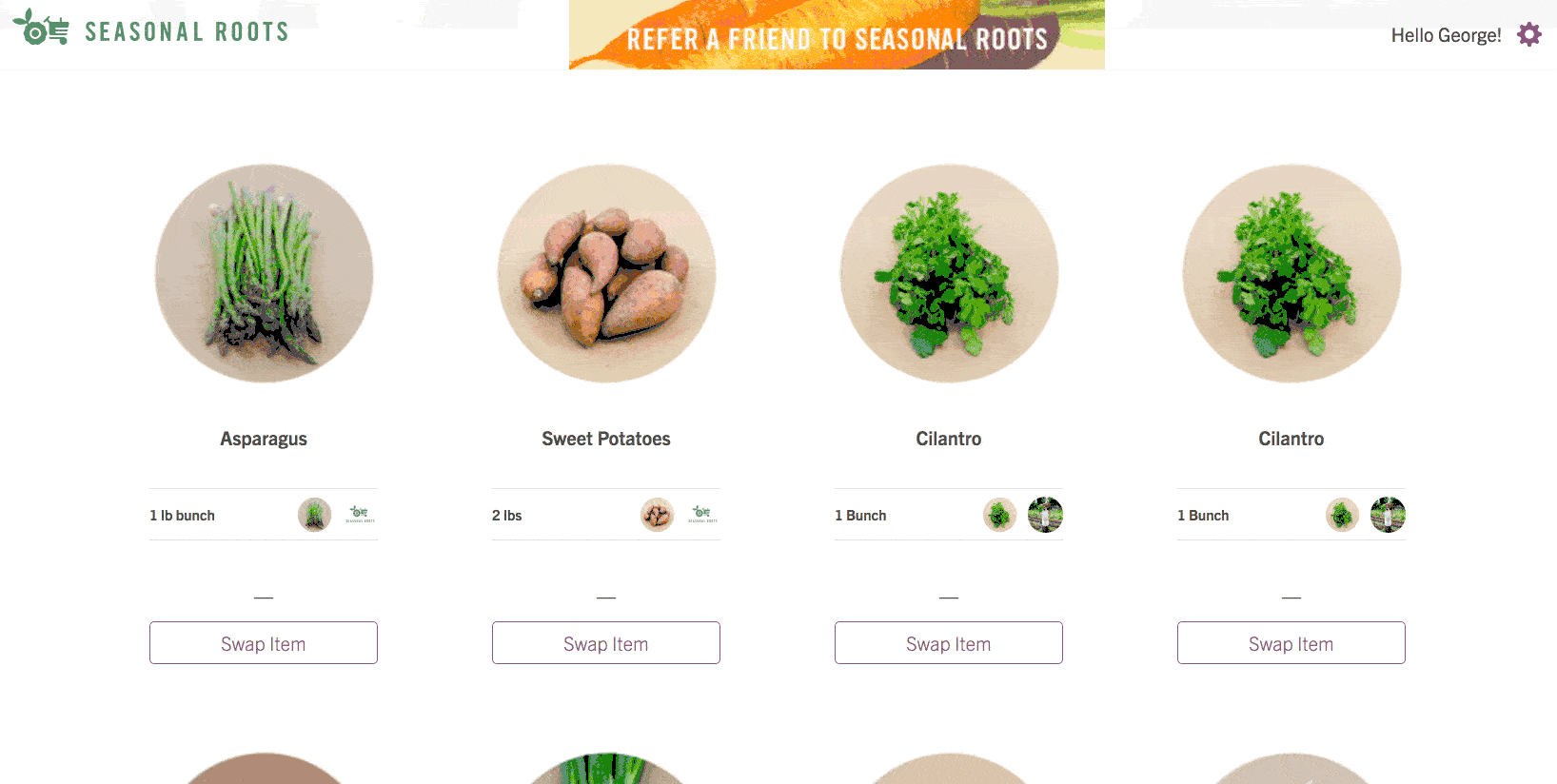
3. Premium items
Milk, eggs, bread, butter or cheese, meat, and more are available as Premium basket items that you can swap in for an additional charge OR you can add premium items as ‘Extras’ — the choice is yours!
- When you swap or customize, it’s easy to spot each Premium item by the $-sign on its picture
- The additional charge is clearly marked
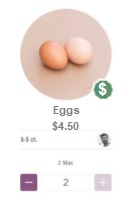
When you’re done ordering… check your order details.
If you ordered any premium items, the additional charges for each is listed on the order summary page.
4. Learn about the products & farmers
Imagine being able to know the background of each food item you put in your shopping cart at the store. With Seasonal Roots, you can do just that!
For an in-depth description of the item, click on the tiny round photo on the right.
To know the background of the farmer or food producer, click on the other tiny round photo, on the far right.
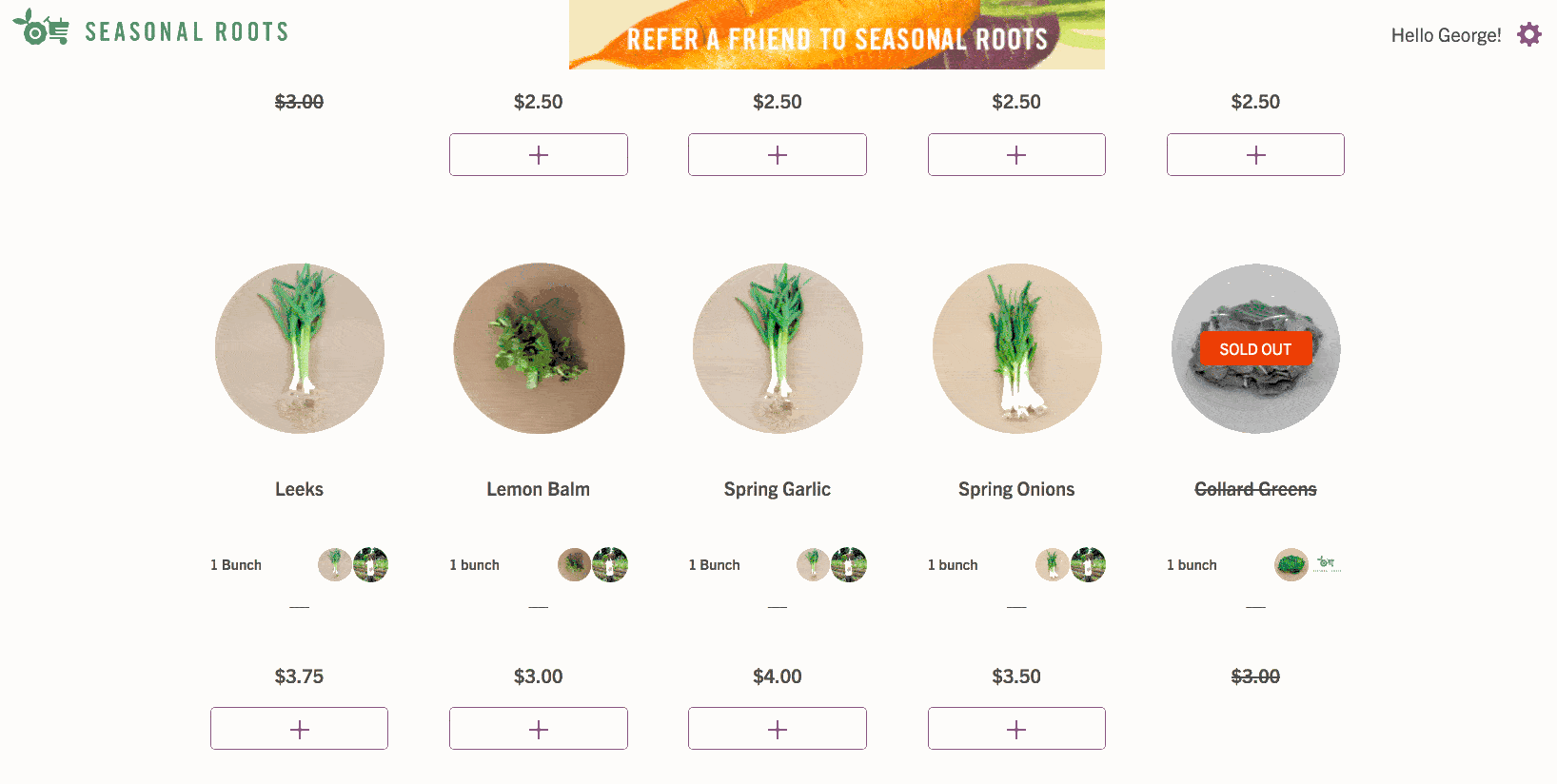
5. Choose any “Extras”
Once you’re done filling your basket, you can also add Extras – just scroll down the page and you will see “HOW ABOUT SOMETHING EXTRA?”.
There are a number of category tabs in the Extras section, including:
- Bakery
- Produce
- Dairy
- Artisan Goods
- Gluten Free
- Meats
- Prepared Foods
To see what’s available in each category, click on its tab.
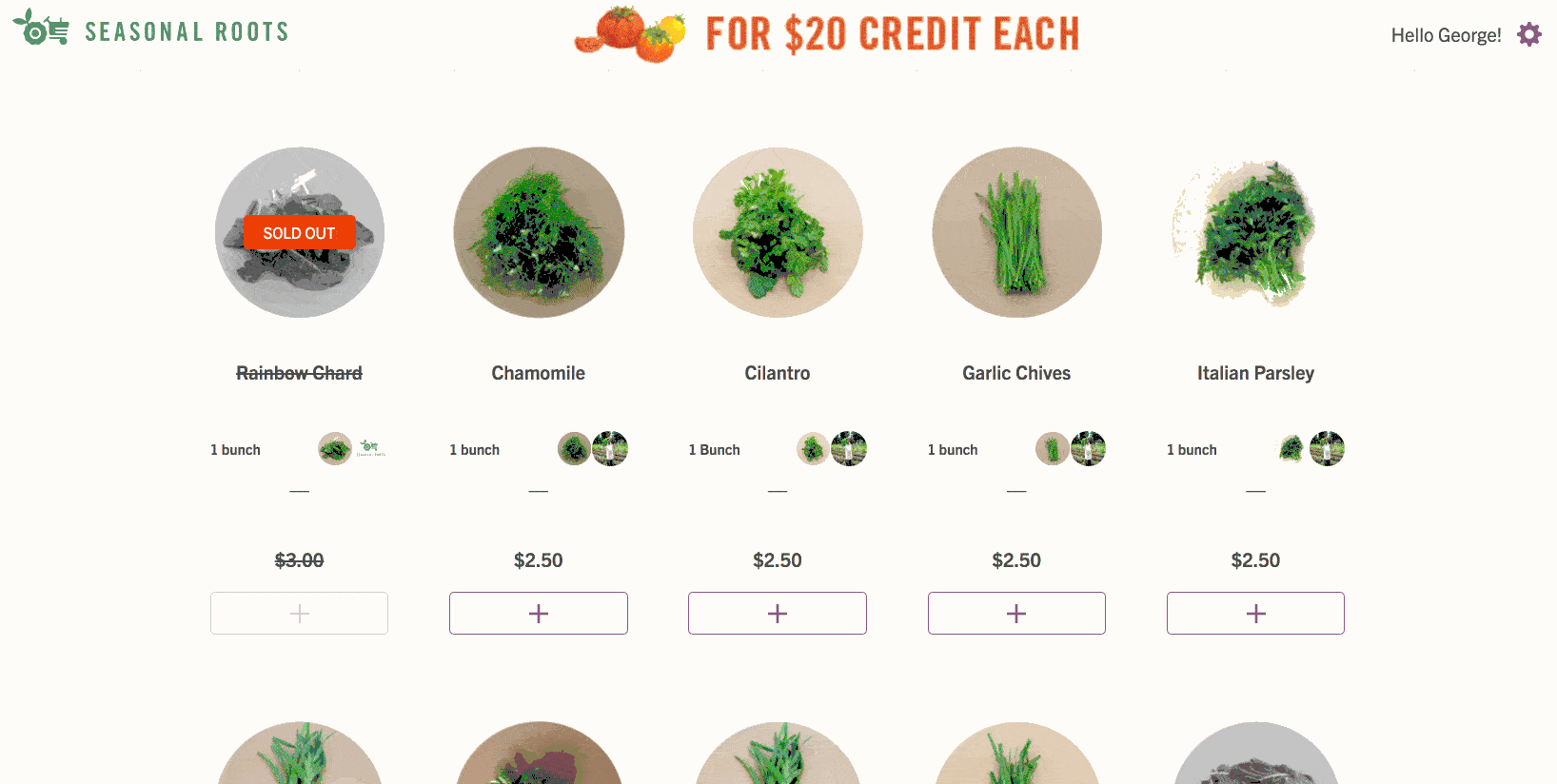
To add an extra item, click on the plus sign (+) below the item. As you add new items, a purple counter appears on the tab to help you keep track.
To add more of that item, keep clicking the plus sign (+).
If the (+) doesn’t light up, that means there’s only enough of that item for you to order one.
If you want to remove an item, click the minus sign (-).
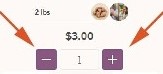
6. Use a promo code
The veggie fairies are always looking for ways to give out discounts, so be on the lookout!
If you have a promo code, a.k.a. veggie fairy code, enter it in the box at the bottom of the order page and click “Apply”.
If it doesn’t work, you can contact us anytime for assistance!
- Email us – support@seasonalroots.com
- Call us – 757-351-4565
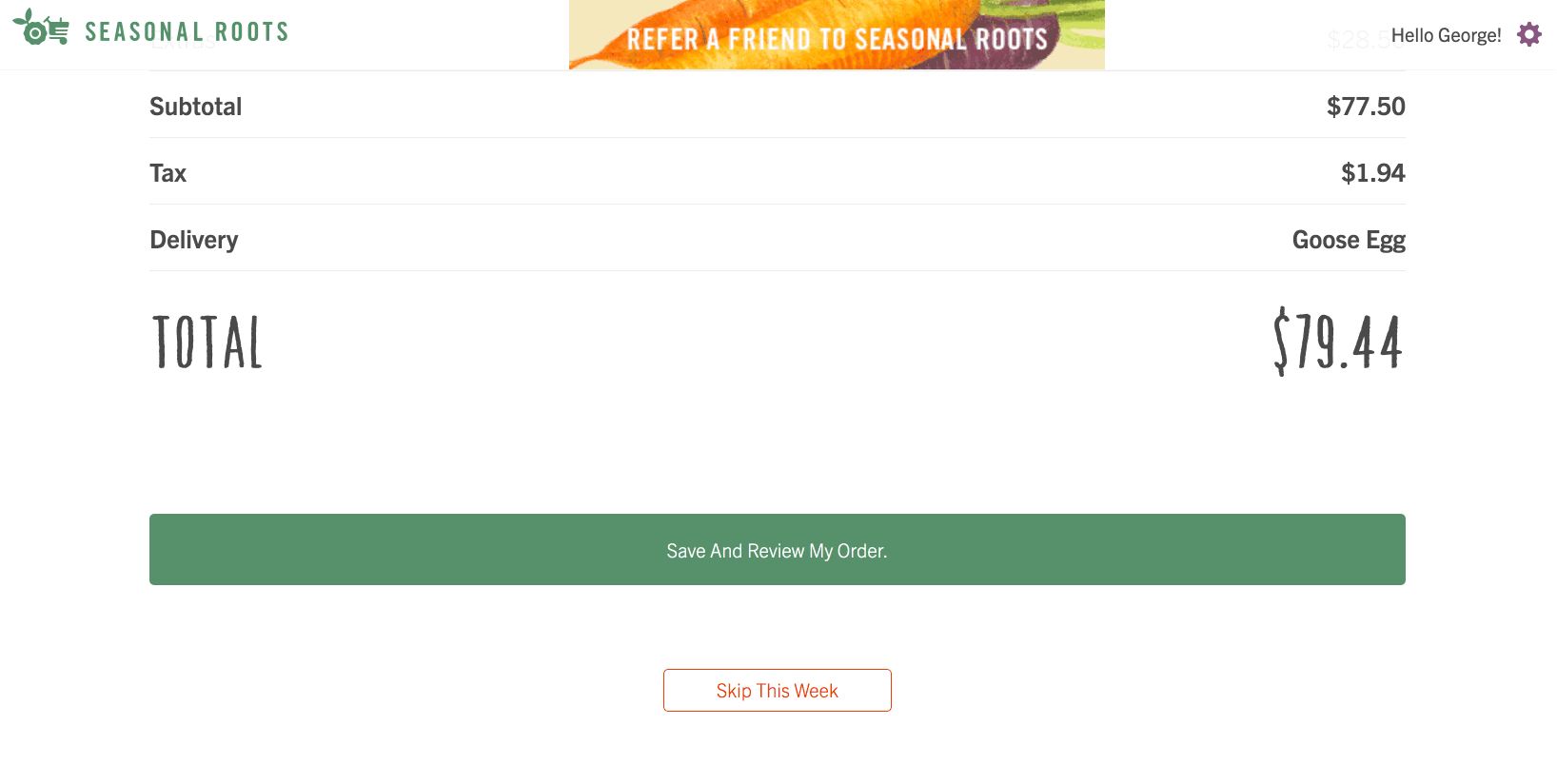
7. Save and review!
Now the ‘hard work’ is finished it’s time to review your basket.
Scroll down to the very bottom of the page, and click the big green “Save And Review My Order” button.
YOU MUST CLICK “SAVE AND REVIEW” If you don’t, your current filled basket will go POOF and your veggie fairies will never know it existed. (Meaning you will have to start over.)
IMPORTANT NOTE! If you don’t go back and re-do the order you actually wanted the veggie fairy will end up delivering the original pre-filled basket you started with… which will leave you disappointed, and that will make your fairies very sad. And there’s nothing sadder than a sad veggie fairy.
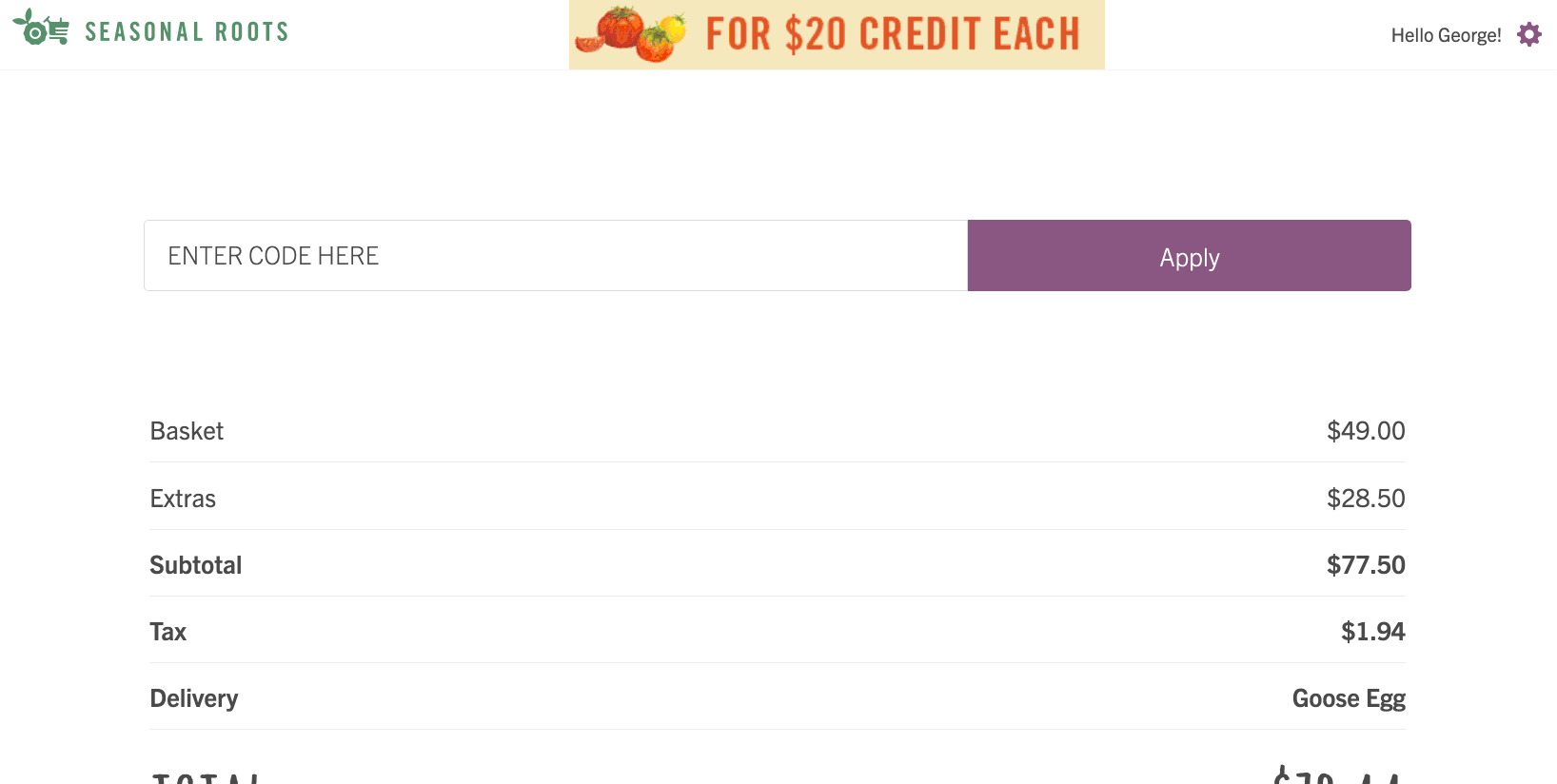
When you save your order, you should receive a confirmation email:
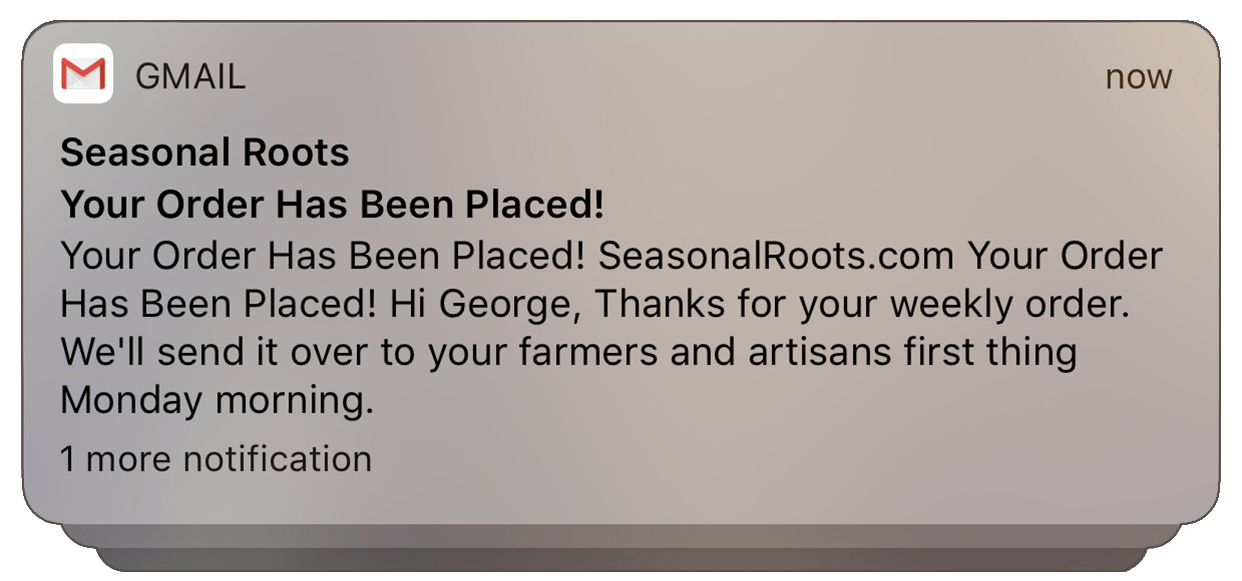
If you don’t receive a confirmation email, something went wrong.
- You should Log back into your account and re-submit your order
8. Want to change your order?
Let’s say you click “Save And Review My Order”… and then you change your mind. That’s okay!
- You can still make as many changes as you want until 11:59 pm when the clock strikes midnight on Sunday night
To update your basket, click on the purple “EDIT MY ORDER” at the button of the order summary page. This will re-open your order, taking you back to the Market Page.
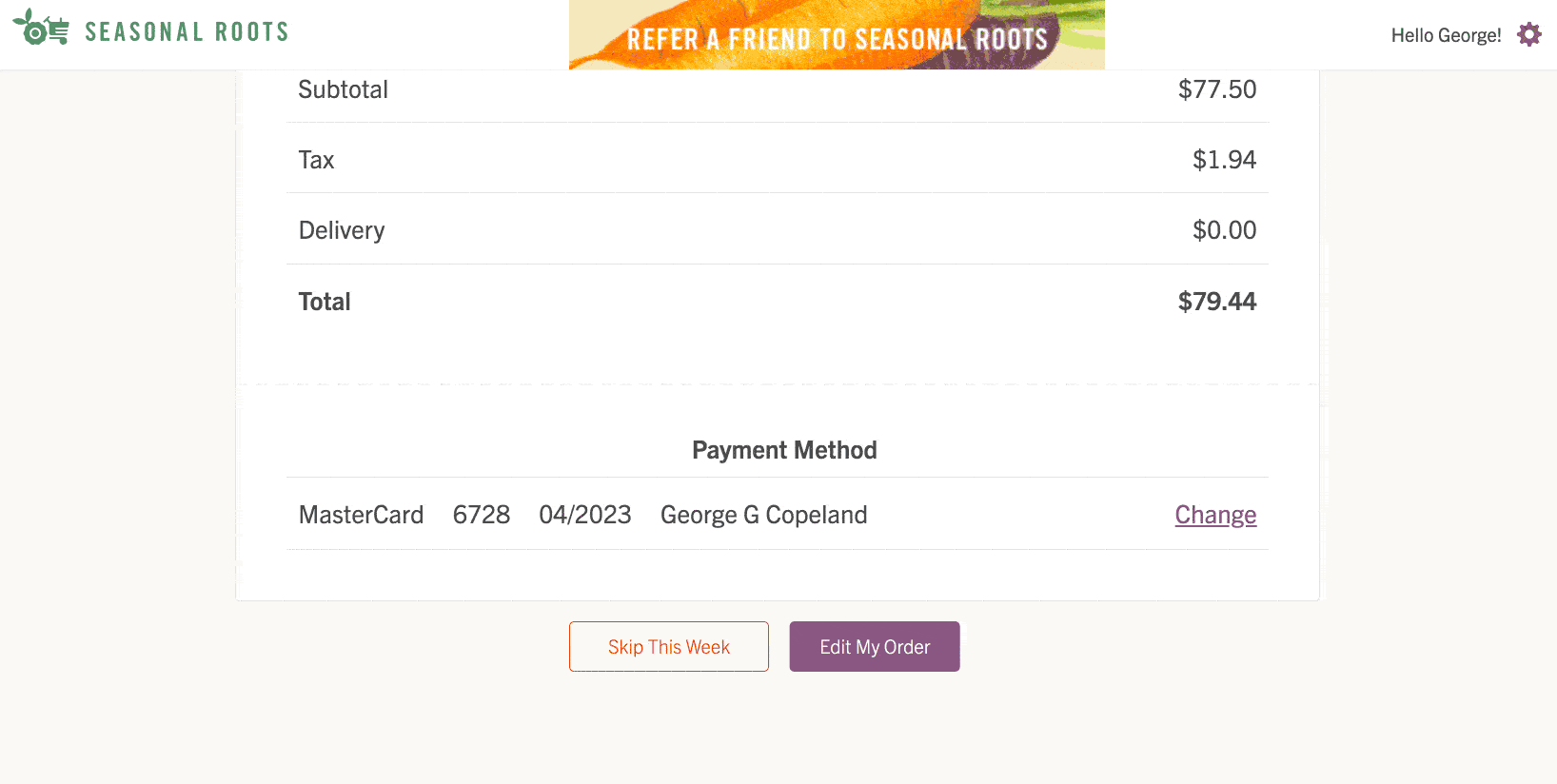
ALWAYS CLICK “SAVE AND REVIEW”!
- Each time you re-open your order, you must click the “Save And Review My Order” button at the bottom of the page. Otherwise, your basket reverts back to the previously saved order
Each time you save your order, you should receive a confirmation email:
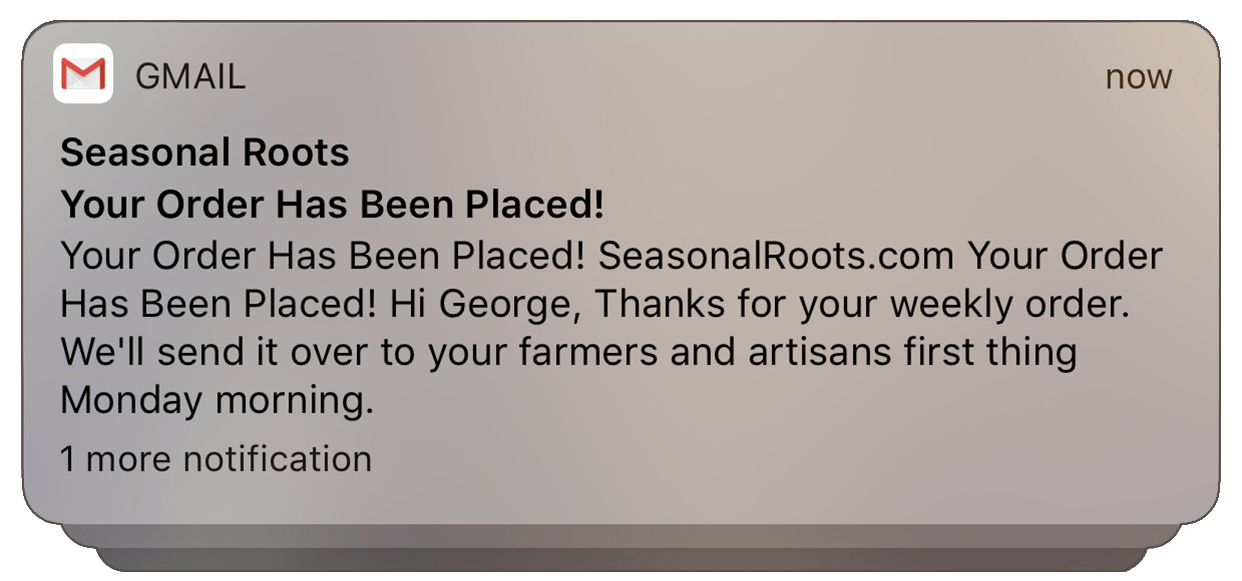
If you don’t receive another confirmation email, something went wrong.
- You should Log back into your account and re-save your order
SO ONCE AGAIN, ALWAYS SAVE AFTER YOU ADJUST YOUR BASKET
9. Want to skip a week?
WHEN THE MARKET IS CLOSED
- Sign in and hover over the purple gear icon in the upper right corner.
- In the drop-down menu, click on “Delivery Preferences” and follow the directions.
- Be sure to click the “Save” button at the bottom!
This will give you the option to skip all upcoming weeks or only a specific week.
WHEN THE MARKET IS OPEN:
- Go to the very bottom of the Market Page.
- Underneath the “Save And Review My Order”, there’s a red “Skip This Week” button.
- Click it to skip this week only.
If you want to skip multiple weeks or pause your deliveries, you can do that from the “Delivery Preferences”, similar to when the market is closed.
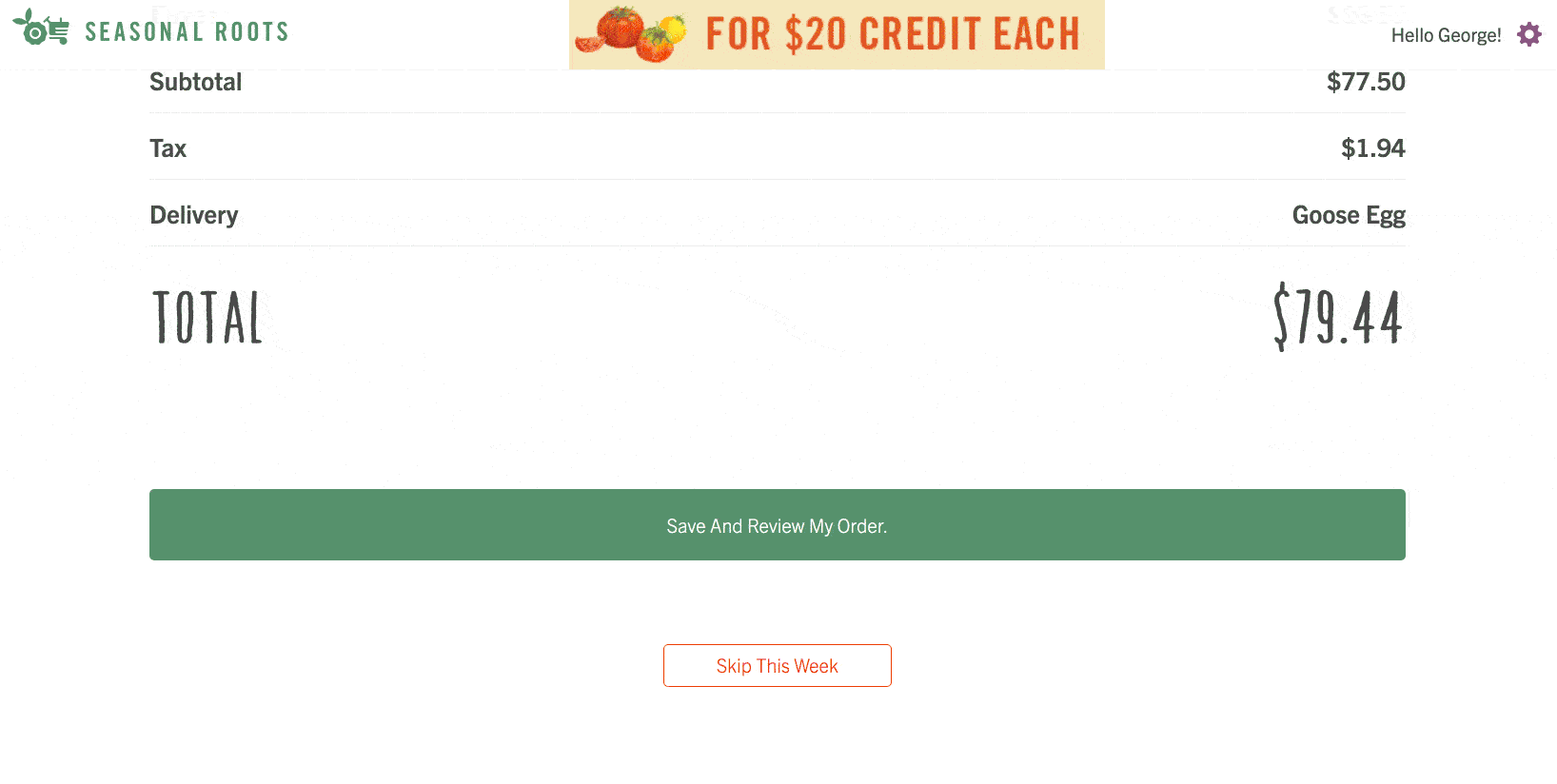
When you skip a week or pause your deliveries, you should receive a confirmation email:
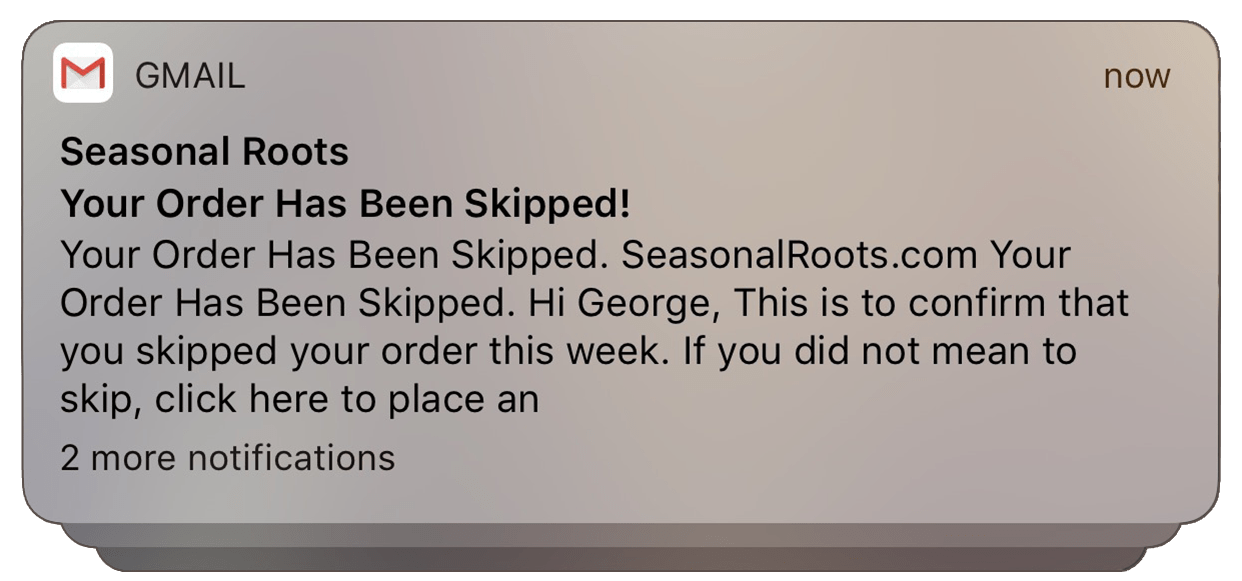
If you don’t receive a confirmation email, something went wrong.
- You should Go back into your account and try again
10. Change your mind about skipping a week?
It’s easy to go back in and open up your basket:
- Go to the “You Skipped This Week” page.
- Click the green “On second thought, I’d like to place an order” button.
- This will re-open your order and take you back to the order page
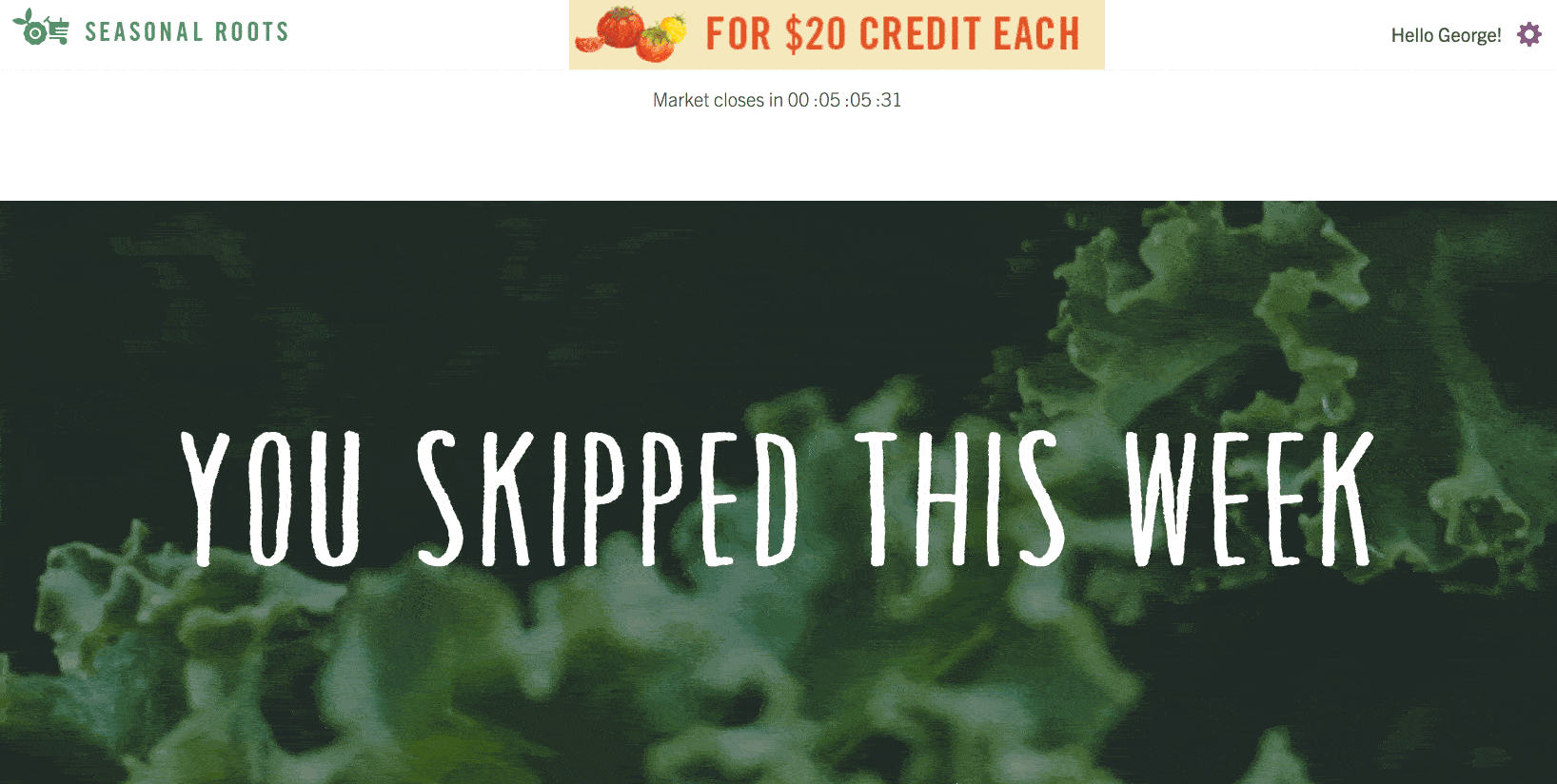
If you decide you really do need to skip this week, after all, simply click “Skip This Week” again at the bottom of the page.
Every time you choose to “Skip This Week” or pause your deliveries, you should receive a confirmation email:
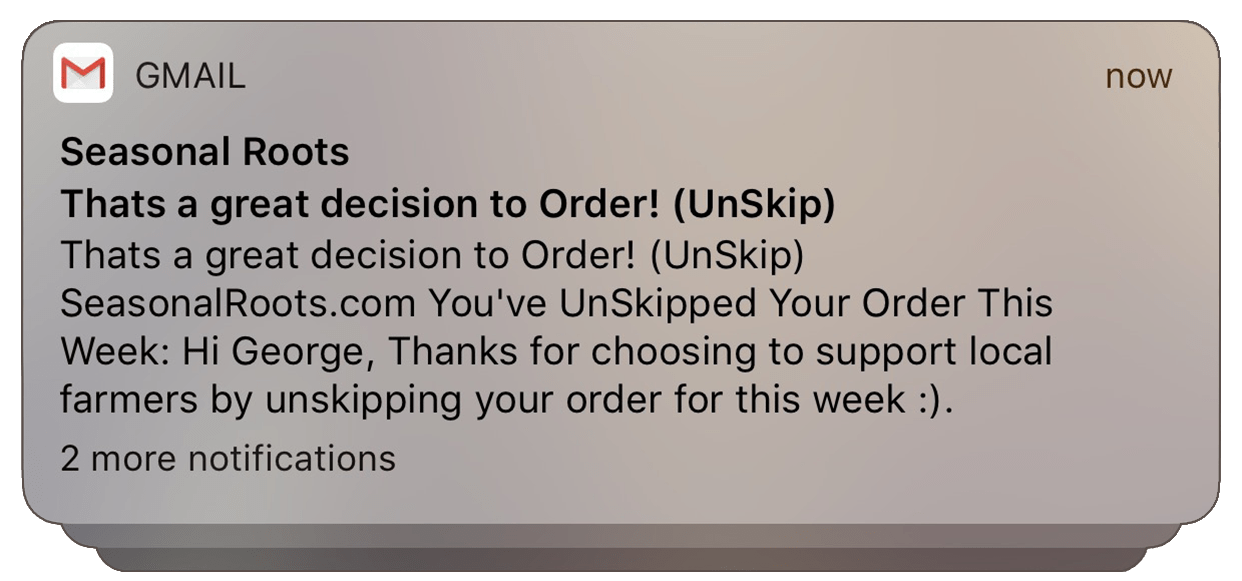
If you don’t receive a confirmation email, something went wrong.
- You should Go back into your account and try again
11. The bottom line
Every time you open the Market Page, click either “Save And Review My Order” or “Skip This Week” to make sure you get what you want!
ON MONDAY MORNING, YOU’LL RECEIVE A FINAL CONFIRMATION EMAIL THAT YOUR LAST CONFIRMED ORDER WENT THROUGH.
ABOUT SEASONAL ROOTS
Since 2011, Seasonal Roots’ home-delivered farmers market has connected Virginia families with local family farmers who use sustainable, humane practices.
Our veggie fairies – mostly moms who believe in living better through scrumptious, healthy eating, being kind to animals, protecting the environment, and spreading joy – home-deliver freshly harvested produce, pastured eggs, grass-fed dairy and meat, plus artisan fare.
We empower our members to eat better and live better with more nutritious, flavorful food that’s good for us and good for the planet. More info at seasonalroots.com.
 Seasonal Roots
Seasonal Roots